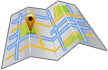With laptops that have been in use for some time after installing an operating system or new software, problems such as freezing may sometimes occur. Additionally, various lags and glitches may appear as a result of incorrect automatic software updates. In the event of a complete freeze, only a hardware reboot (hard reset) — a forced shutdown — can help.
Strangely enough, but a forced laptop shutdown is the most effective method — press and hold the power button until the device shuts off (a few seconds). Typically, you need to hold the power button for about 5 seconds. Naturally, if the laptop is frozen and unresponsive, you won’t be able to click “Start” on the screen to restart it via software. Many users at this point wonder how to reboot a frozen laptop. This is where a hardware reboot comes in — a long press on the laptop’s power button.
Emergency reboot or shutdown of a laptop
A forced restart is necessary when the laptop does not respond to any user input. Desktop PCs have a “Reset” button on the case for such cases, but laptops don’t. However, that doesn’t mean you’re out of options. The simplest and fastest method is to shut it down via the “Power” button.
A reboot is essentially the same as a shutdown followed by startup, just faster. This is often referred to as a cold reboot. Therefore, if the laptop is frozen, you should first try to shut it down via software by briefly pressing the “Power” button. If the settings are correct, the shutdown process will start shortly. If the laptop doesn’t respond to a short press, hold the button for 5–10 seconds to perform a hardware shutdown, bypassing the frozen OS. Once the screen goes black, the fan stops, and all indicators go off, you can try to turn the laptop back on with a short press of the power button.
Possible consequences of a forced reboot
Resorting to a forced shutdown should be done only in emergency situations. Aside from losing unsaved data, an abrupt shutdown can negatively affect the OS. If Windows is updating or the hard drive is under heavy use, it’s better not to use the power button. Otherwise, you might run into issues with the OS or the HDD later on.
Before performing an emergency shutdown, it’s best to wait until the hard drive finishes its activity. Watch the HDD activity indicator — usually shaped like a cylinder. Try shutting down the laptop when the indicator is off. If it stays lit or blinking for a long time and the laptop doesn’t respond, it means the laptop is very busy, and you should wait. But if waiting is not an option and you’re ready to risk future problems, the only choice is to shut down while the HDD is active.
If after an emergency shutdown you do experience problems with the OS or hard drive, you can always contact the FreshIT service center for help.
When a forced reboot is necessary
In some cases, rebooting the laptop helps. If the laptop freezes and doesn’t respond, you have to resort to an emergency restart.
One such case is the so-called blue screen of death, which appears when the system detects a “STOP error.” This completely halts Windows, and the only solution is a forced reboot. If a blue screen appears, it’s best to take a photo or note the error code to search for information online or to share with a technician.
Another problem is a black screen after turning on. Pay attention to details: are the indicators lit, did the black screen appear during or after booting, is the laptop still running or shutting down on its own?
Such symptoms may indicate hardware or software issues. However, a hardware reboot might help in case of software glitches.
If rebooting doesn’t solve the issue, contact the FreshIT service center. Laptop repairs of any complexity are not a problem for our technicians.
A forced reboot may also be needed if the device freezes on the Windows startup screen. The loading image may freeze for many reasons. Diagnosing most of them requires professional tools. But to save time, try an emergency shutdown first. If it’s just a system glitch, this might help.
An emergency shutdown also helps when the mouse, keyboard, or touchpad suddenly stop responding. If the laptop hasn’t been dropped or had liquid spilled on it, it may simply be frozen. A reboot often solves the issue.
In such cases, using the “Start” menu is not an option. So you’ll need to use the “Power” button. Just make sure it's configured correctly to allow shutdown or reboot.
We also have an article on how to reboot an iPhone. If you’re a happy iPhone owner and found this laptop reboot guide useful, we recommend reading the iPhone one too.
If an emergency restart doesn’t help or all settings are correctly configured and the laptop still won’t turn off, bring it to the FreshIT service center. The problem may be more serious than a typical “freeze.” Our technicians will diagnose and fix your laptop.
Frequently Asked Questions
⏳ How to urgently shut down a laptop?
If you need to urgently shut down the laptop (right now, no matter what), press and hold the power button for 5 seconds. This method is not harmless and can have negative consequences, so we recommend using it only in real emergencies.
⏳ How to force shut down a laptop?
If you’re trying to shut down the laptop the usual way, but it “refuses” to shut down (installing updates or “thinking”), then press and hold the power button for 5 seconds. If you do this during an update, there’s a chance you’ll have to recover Windows on the next boot. To minimize this, force shutdown only when the HDD activity light is off.
⏳ How to shut down a frozen laptop?
If your laptop is frozen and unresponsive, and the HDD activity light is off, hold the power button for about 5 seconds to shut it down.
⏳ How to shut down a laptop if it won’t turn off?
If none of the above methods work — the laptop won’t turn off and keeps running — disconnect it from power and remove the battery. If you have to do this often, we strongly recommend contacting a service center to find out the cause of this behavior.